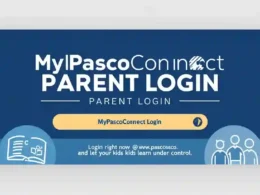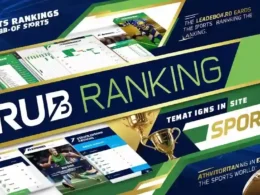WPS Office is an office software package with the most comprehensive office functionality and compatibility.
It comes with 7 common features that could meet users’ various needs when they use it to edit files in Writer, Presentation, Spreadsheet, and PDF. Let’s take a look at these 7 features together.
1) User Interface
One of WPS’s most interesting and useful features is its UI, which is highly customizable. You can create your own working space by dragging, dropping, and resizing icons around a grid.
It doesn’t take long to find a layout that works for you-and changing it later is just as easy. Plus, there are many keyboard shortcuts available, so you can edit documents without having to click around much.
2) Spell Checker
A spell checker checks words in a text against a set of internal dictionaries and lists misspelled words. Spell checkers are integrated into most word processors, web browsers, and other text-editing software.
They can identify many kinds of spelling errors, such as typographical errors, misused apostrophes, or words that simply do not exist in their built-in dictionaries (like purp to mean perp). Many spell-checking programs also have functions to aid writers in grammar and vocabulary usage.
3) Shortcut Keys
One keystroke can save you many minutes of work. In addition to typing, shortcuts are also available for a wide range of functions, including selecting text and graphics, inserting tabs and new pages, moving around and editing documents quickly, creating headers/footers, and searching and replacing files.
The shortcut keys are listed next to Standard or Full-Screen modes in the top-right corner. Click it to see a pop-up window that lists all shortcut keys available in your current document type (Writer/Presentation/Spreadsheet/Drawing) at that time.
4) Insertion Toolbar
The Insertion toolbar allows you to insert new text, graphics, tables, and hyperlinks. You can choose from a variety of icons in its drop-down list to see which one you need. Once an icon is chosen, double-click on any corner or edge of your desktop to open it.
The currently selected tool will be shown in boldface on your screen. Simply click it again to remove it from your screen when you finish using a tool. For example: If you want to add an image with some text beside it, select Image first and then Add Text Box in order to add both at once.
Then place them wherever you want by clicking and dragging them into position with your mouse cursor over your document canvas.
5) Drawing Tools
Enhance your drawing experience with a wide range of vector and raster tools. Take screenshots, insert images, insert texts and shapes, color effects, and lots more. All tools you need are right here. Be creative at ease.
Formatting ToolsFormat: Convert your Word/Excel/PowerPoint to PDF or image formats. You can apply themes in one click to make them beautiful and personalized for any occasion. Download PDF editor to edit your pdf in numerous ways.
6) Export Settings
Sometimes, you may want to export a specific file in one format but save it in another. Maybe you’ve got your document all set for printing, but need to send it electronically, so you’ll want to change its file type before hitting save. Whatever your reasons, changing from one output format to another can be done using Export Settings in WPS Writer.
7) Compatibility & Convenient
One application in WPS Office, Writer, has incredible compatibility with Microsoft Word documents. Save your document as a Microsoft Word file (.docx) or as an Open Document Format file (.odt). You will have zero issues sharing your work and collaborating with others.
Even if their computer doesn’t have WPS Office installed, they can open it easily using free tools like LibreOffice. For those who don’t use computers at work, many features from all applications of WPS Office can be used via mobile apps for Android, iOS, and Windows Phone 8/8.1/10 devices so that you can always view and edit your work on the go.
Even if you go through the office 2016 download, you can all the access.